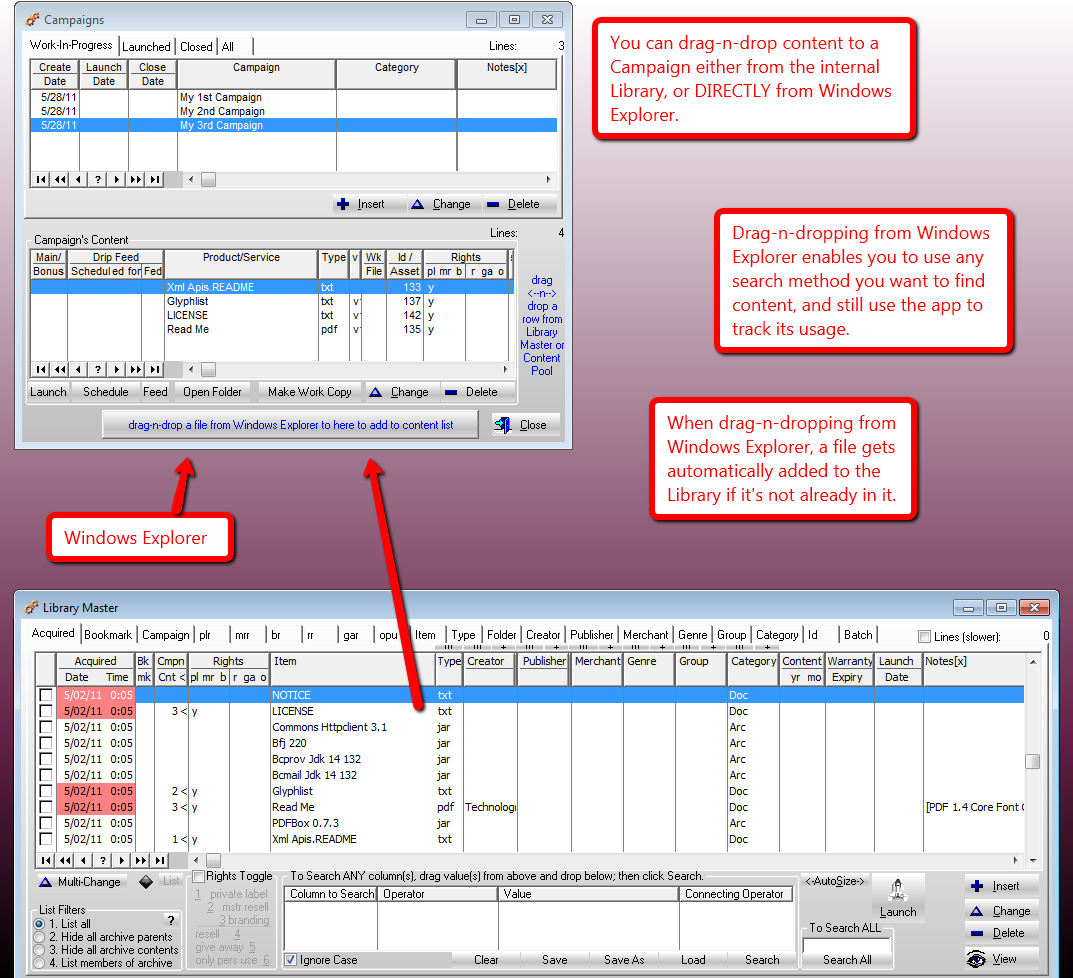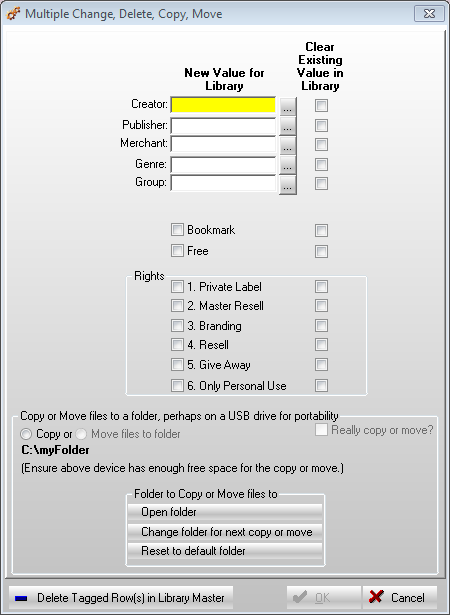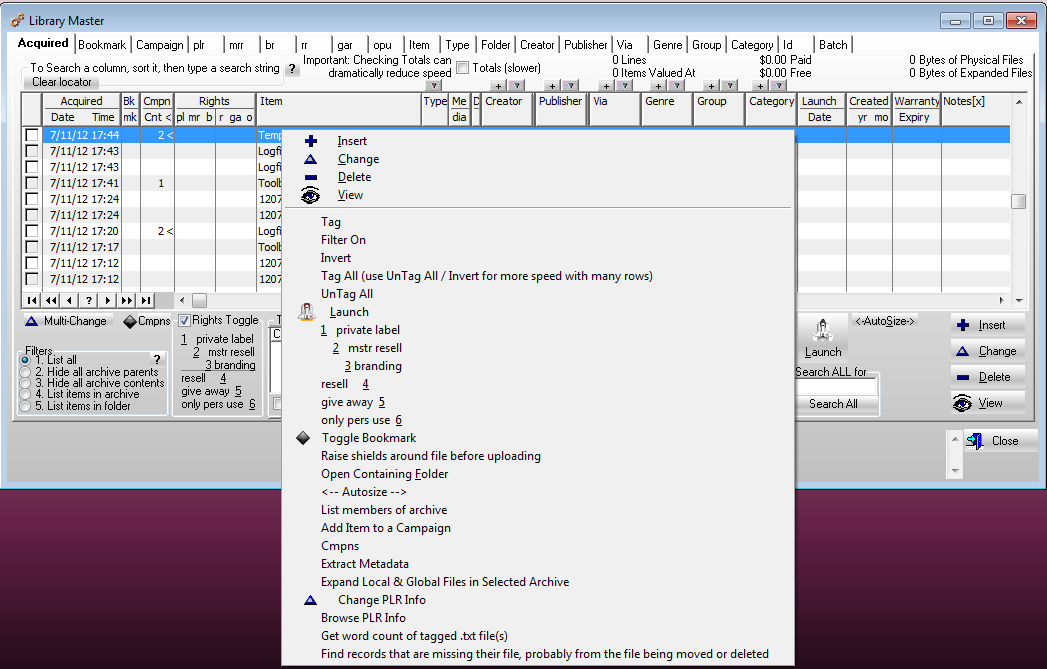More About How It
Works
-
1) TELL IT WHAT TO
CATALOG
-
2) CLICK THE [CATALOG]
BUTTON
-
WHAT IF YOU WANT
TO UNDO A BATCH OF CATALOGED FILES?
-
CHECK OUT THE
RESULTS
-
SAVE STORAGE
(i.e. disk space) with ARCHIVE EXPANDING
-
REMOVE
DUPLICATES
-
HARVEST METADATA
(requires Java)
-
GET WORD COUNTS
FOR TEXT FILES
-
WORK WITH
CAMPAIGNS, PLR, etc.
-
WAS A FILE USED
BEFORE IN CAMPAIGNS, AND IF SO, HOW MANY TIMES?
-
INTEGRATED NOTES (annotate)
-
INTEGRATED,
INTERWOVEN TRACKING of PAST & FUTURE EVENTS
-
KNOW YOUR
RIGHTS
-
OUT OF WARRANTY
YET?
-
ALREADY ON
FILE?
-
CHANGE METADATA
EN MASSE (time, work and tedium
saving)
-
BUILT-IN HARDCOPY
SCANNING
-
MULTIPLE SEARCH
TOOLS
-
or, USE
ANY SEARCH TOOLS YOU
WANT TO SEARCH FOR CAMPAIGN CONTENT
-
HISTORY and
BOOKMARKS
-
ADDITIONAL PLR
INFO
-
OPTIONS ON THE
RIGHT-CLICK MENU
-
AUTOSIZE
COLUMNS
-
LAUNCH (OPEN) FILES
-
SECURE CONTENT FROM PRYING EYES/EARS
-
RAISE SHIELDS AROUND A FILE FOR ADDED SECURITY
-
GROUPS
-
URLs
-
ADD RATINGS
-
WHEN ACQUIRED / RIGHTS / GENRES / CATEGORIES / PUBLISHERS / MERCHANTS / VENDORS /
SUPPLIERS / WHEN CREATED / WARRANTY EXPIRY
-
IT'S GOT YOUR
BACK!
-
HAVE A BUNCH OF
CONTENT, LIKE .pdf's, .doc's, .rtf's, .odt's OR .wav's, SPREAD AROUND YOUR HARD DRIVE(S) THAT
WOULD TAKE YOU A WHILE TO ORGANIZE?
-
WANT TO ORGANIZE
CONTENT ON REMOVEABLE MEDIA, LIKE CD's, DVD's AND THUMB DRIVES?
-
WHAT IF YOU'RE
ALREADY SOMEWHAT ORGANIZED AND DON'T WANT TO LOSE ALL THE WORK YOU'VE DONE, MAKING IT ALL FOR
NAUGHT?
-
AND, IF YOU
ACCIDENTALLY LOSE A PHYSICAL FILE
-
ADD METADATA TO
CONTENT YOU SEND
-
PROPAGATE METADATA
IN FOLDER NAMES
Here's how it works in 2 easy steps (actually, more like one, since step 1 is more of a one-time set-it-and-forget-it step, and it
comes preset with default settings to get you started quickly).
1) TELL IT WHAT TO
CATALOG
When you open the program, you are greeted by the Cataloger screen.
This is where you choose drives, folders and files to search.
It's preset to find file types such as .pdf, .txt, .zip, .rar, .7z and .dlru (.dlru is a special high-security file type unique
to DLRoundup) on your C: drive, except for a few excluded folders like the Windows system folder. But even
excluded folders can easily be included.
If you want to add more drives, folders or files to organize, it's
easy, even on a network.
Basically, you can search anything from a single folder up to one or
more drives, including over a network.
2) CLICK THE [CATALOG] BUTTON
Then, sit back and watch, or take a short break and
have a refreshment or something. Depending on how much content you have to organize, and how fast or slow your
system is, this will take seconds to maybe minutes.
Especially the first time, when you are starting from scratch, it may take minutes, because of a large initial
volume of content to process.
But, subsequent times expect it to be faster, since it remembers what it processed so it doesn't waste time
unnecessarily repeating itself.
ALSO
You can Drag-n-Drop files or folders to catalog.
That way, you're not limited to only fully automated organizing.
You have lots of FLEXIBILITY to work the way that suits you and your situation best!
WHAT IF YOU
WANT TO UNDO A BATCH OF CATALOGED FILES?
If you catalog some files and change your mind, for whatever reason, there's an 'Undo'
button next to the Catalog button that lets you back out any
batch of cataloged files, whether automatically cataloged or drag-n-dropped.
CHECK OUT THE RESULTS
When it's finished, you'll see a list of what files were found,
initially organized by when acquired, that you can further organize, sort, search, launch (run, open) and
more.
Easily see what you haven't checked out yet, because its Launch Date
will be blank until you open it (you can even sort and search on the Launch Date). Once you open it, its
Launch Date will be filled in. That makes it easy to not miss & overlook things.
Bookmark items for extremely fast recall. To recall bookmarked items, just select the Bookmark sort
order tab, or open the Bookmarks browse. It's not a super-fancy bookmarking system, yet, just the
basics.
Easily find everything or anything of a certain creator, publisher, merchant / vendor / supplier, genre, group or
category.
There are 4 built-in ways to sort & search, depending on your
needs:
-
Tabbed (Indexed) Column Sorts & Searches
(faster)
-
Column Header Non-Indexed Sorts & Searches
(fast)
-
Complex Queries of One or More Columns (these can be
saved and reused) (versatile and fast)
-
All Columns (very easy)
|
The point is, you've got flexibility.
SAVE STORAGE (i.e. disk space) with
ARCHIVE EXPANDING
Expanding Archives: This allows for organizing
files, even if they are compressed inside of
archives, like zip, 7z, rar and jar archives. Files are added to the
library. But, they're Not
Extracted from their archive...
only Expanded. Bottom line: you can save storage
space, and lots of it.
For instance, I have a zip file containing well over 600 files, many of which are also zip files nested several
levels deep, and pdf's, txt's, etc. In an instant, all those files get expanded and added to the library. And that
saves a bunch of storage space (about 2,298KB in that case - the original zip file was only about 1,143KB), and
it means a bunch of files won't be cluttering up folders. But, I can still sort, search, annotate, log history
and ToDo's, lookup or modify metadata, launch, and anything else I can do with any other file. AMAZING.
And it's easy to isolate the contents of a single archive, with a click of a radio
button, separate from the rest of the library. This lets you easily pull together the contents of a package, for
instance, like a training package, a WSO, etc.
REMOVE DUPLICATES
Also, it can automatically eliminate duplicate file names, so they
don't confuse and clog up the works. That's about as difficult as checking a box to 'Filter duplicates'.
When it finds duplicate file names, it keeps the earliest one as the
original.
Checking for duplicates does take some extra time, depending on how many files there are. But, the payoff
is a lean, clean, organized machine.
And, as a safeguard, just in case you somehow used duplicate content in a campaign, that duplicate WON'T and CAN'T
be automatically eliminated; otherwise the campaign content would be orphaned. You'll have to first manually delete
the campaign content.
Duplicate file names can be checked for automatically when content is being
cataloged, or on demand by clicking a button.
NOTE: To check for duplicates based on file content rather than file name,
a 3rd party program can be used to find and delete, or move, duplicate files (even those with different file
names). Then, an option to check for orphaned records in the library can be run and those library records deleted.
I can recommend a program later.
HARVEST METADATA
(requires Java)
The system can pull metadata (like creator, publisher, genre,
keywords, comments/notes) out of certain files like pdf's, and plug that metadata into the list. That involves
checking a box to 'Harvest metadata'.
That's so you don't have to manually enter the metadata yourself. Then, you can sort and search the metadata to
help find content you're looking for.
But, (and this may be more detail than you want right now) just in case you happen to embed some
metadata in the file name and there is also corresponding metadata in the file itself (like creator, keywords,
etc.) then the file's metadata will be put into the 'Notes', so you're aware of it when glancing at the
information.
Metadata can be harvested automatically when content is being cataloged, or on demand
by clicking a button.
GET WORD COUNTS FOR TEXT FILES
With a few mouse clicks, compute the word count for one file or for thousands of files, like PLR,
unmodified or modified.
WORK WITH CAMPAIGNS, PLR, etc.
If you work with campaigns, you can easily create,
manage and populate them with content in the Campaign subsystem.
You can drag-n-drop content either
- from the internal library
or
-
from Windows Explorer
|
If dragging from Windows Explorer, the file gets added to the library
automatically, if it's not in it already. And even if it's already in the library, that's ok too
and it's handled perfectly.
You'll easily see how many campaigns an item is used in and which campaigns they are. So, if you work with plr,
it's super-easy to keep track of which plr was used in campaigns, how many times and in which campaigns.
No more need to move plr files around to different folders, keep multiple copies, update spreadsheets, etc. Here,
it's all automatic and seamless.
You may even think it's all just too easy and there's nothing to complain about
anymore!
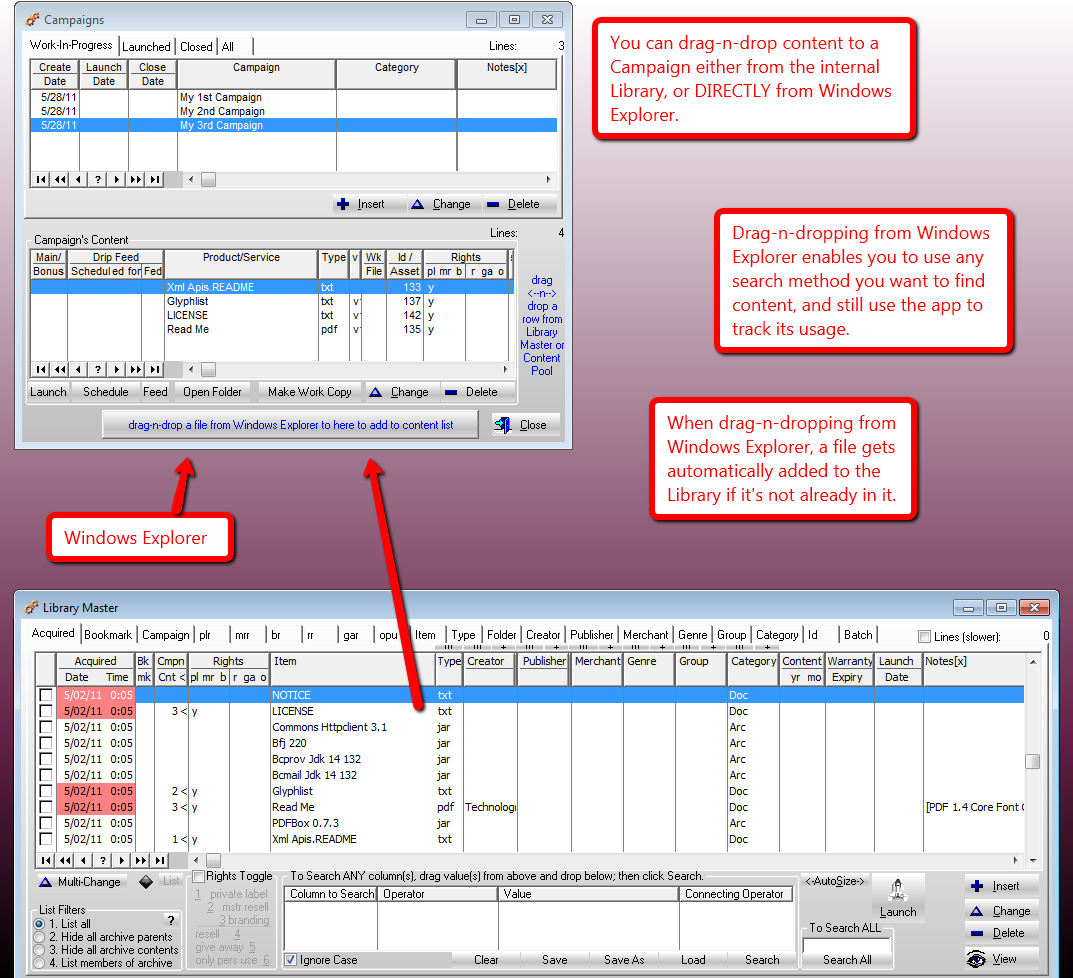
WAS A FILE USED BEFORE IN CAMPAIGNS, AND
IF SO, HOW MANY TIMES?
You'll love how amazingly easy it now is, if you build campaigns
using PLR and other content, to keep track of what content you've used, how many times, in which campaigns, and
when.
Each library item has an automatically updated campaign count that displays how
many campaigns the item's been used in. For a list of the actual campaigns, just click the campaigns button at the
bottom of the campaign count column.
With the Campaigns screen open, the selected campaign's content is identified in the Library Master screen by a
'<' (left angle bracket) next to its campaign count.
You can display only the items of the currently selected campaign by selecting the
Campaign tab. While it's selected, select another campaign to see that campaign's items immediately be
displayed.
INTEGRATED NOTES (annotate)
If you want to take notes about an item in the library, or about a
campaign, or about a person, there's several places for that.
INTEGRATED, INTERWOVEN TRACKING of PAST & FUTURE EVENTS
If you want to keep an integrated log of events, almost like a diary,
such as what you've done, or a ToDo list of what you plan/need to do, you can do that.
EVENTS can be regarding products, services, campaigns or people.
So, you can look up all the events for an Item, a Person, a Campaign, a Date Range, an Event Category, combinations
of the above, or things that have just recently happened.
Use this as a resource for gathering info for writing articles, reports, etc. about projects you've worked
on.
Or, it could be used to jog your memory about events surrounding something.
Or, it could simply be a journal of your progress working on a project, for your personal records.
I often record events that I can and do look back on to clarify dates and times and what happened.
It's all in one place so you don't have notes scattered all over.
Remember, you can put this on a portable drive for convenient access. You can carry
your info on a thumb drive, etc.
KNOW YOUR RIGHTS
If you want to identify whether an item is plr, mrr, give away, only
personal use, etc., you can do that.
OUT OF WARRANTY YET?
Never miss another warranty date. If you want to
know when a warranty expires, you can do that.
ALREADY ON FILE?
If you want to know if something is already in the library, so you
don't get or buy it again, you can do that.
CHANGE METADATA EN MASSE
(time, work and tedium saving)
If you want to change metadata (i.e. info about a library item), you
can change it either one item at a time or many items at a time. For instance, if some items are created by
"Doe,John", and some by "John D.", and some by "J. Doe", and some by "" (blank), and they are all the same person,
but you don't like the inconsistency (because it's more difficult to search on), you can quickly and easily change
them all to "Doe,John", or whatever you like.
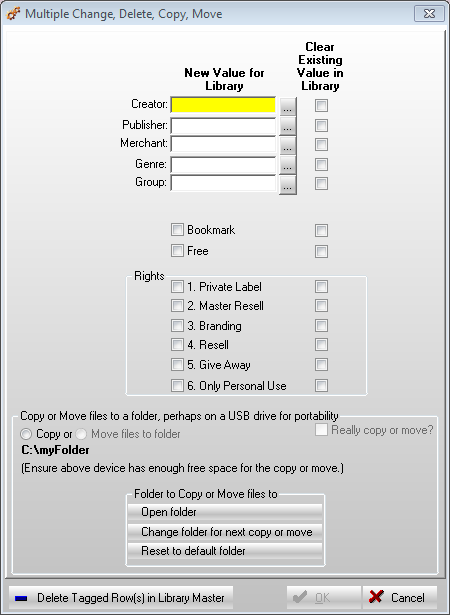
BUILT-IN HARDCOPY SCANNING
If you want to scan hardcopy (text or an image) and keep it with some
content, there's a built-in way to do that.
MULTIPLE SEARCH TOOLS
There's several built-in ways to search: by one
column, by any column(s), by all columns, by creator, by genre, and more. And,
there's a way to save searches for reuse.
or, USE ANY SEARCH TOOLS YOU WANT TO SEARCH FOR CAMPAIGN CONTENT
Search files using any search tool you want, like Windows Search or a
3rd party search tool from outside the program. If you find a file you're searching for,
drag-n-drop it into a campaign. If it's not in the library already, it gets added automatically.
It's amazingly easy and streamlined, so you don't have to waste time hassling with adding content to the
system.
HISTORY and BOOKMARKS
History lets you immediately see which library
items you visited recently. Use Bookmarks for instant access to bookmarked items.
ADDITIONAL PLR INFO
Get a word count of text files, rate various aspects of the
plr regarding how well it's written, formatting, graphics and sales page, record additional rights of the plr
package, and keep notes about what you plan to do with the plr.
OPTIONS ON THE RIGHT-CLICK MENU
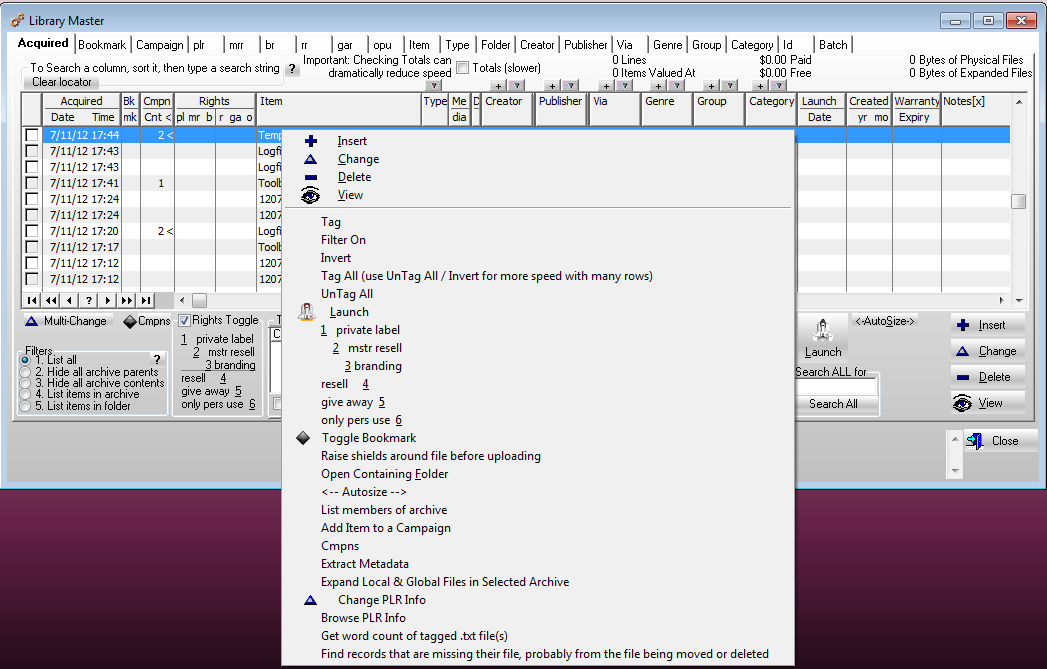
Easy access to options, some of which are not
available on the Library Master screen.
AUTOSIZE COLUMNS
If information in a column
is truncated, clicking the [AutoSize] button adjusts the column's width to fully display the
contents. Clicking the button again resets the column's size.
LAUNCH (OPEN) FILES
One click of the [Launch] button will instantly
launch/open/edit a file, conveniently from inside the program. The file is launched just as if you double-clicked
it in Windows Explorer.
SECURE CONTENT FROM PRYING EYES/EARS
RAISE SHIELDS AROUND A FILE FOR ADDED SECURITY
To help guard against theft/piracy, DLRoundup offers a way to add a
layer of protection around files you want to distribute.
Run a file through this easy process, and the recipient can only open
it with DLRoundup. The file can either be already in the Library, or not.
Password protection can optionally be added. That way, you could let
the recipient download the file, but give them the password independently, perhaps by email.
Passwords you create are stored. If you forget the password, it's
just a click away.
Use this to protect PDFs, text files and more. When you protect a
file and send it to a recipient, just also send them a link to the free DLRoundup demo.
They download the file, download and install the free DLRoundup demo,
click the [Catalog] button (or drag-n-drop the file), and your file is at the top of their list. How cool is that!
And they appreciate your professionalism, quality, care, thoroughness and consideration for their ease of
use.
They click [Launch], it prompts them for a password, they enter it,
click [OK], and the file opens.
Enter the wrong password, and the file self-destructs in 60 seconds.
Just kidding.
Currently, Windows is needed to open a shielded file. In the future
it may be possible to include Macs and Linux.
GROUPS
Say you repeatedly
download from a site and you want to associate those downloads to each other (group them together) to make them
easier to search. Give them a common Group name. Then just search on that Group first, and then do
sub-searches.
Like, you could have a Group called WSO, for Warrior Special Offer. Then, put all your WSOs in there. See how much
you paid for a WSO or if it was free, the Warranty Expiry, the Creator, Notes about it, when you got it, its usage
rights, keywords and more.
You could have a Group called WR, for War Room downloads. Record their prices as Free, since War Room downloads are
free. That makes a check mark appear in the library to indicate the Item is free.
If you want to list an Item's regular price, even though it was free to you, there's an easy way to do
that.
If you want to mark a file as having a Usage Right that's not already defined, you could make that Usage Right a
Group or SubGroup, and then easily search on it.
URLs
Track and Organize URLs,
too. Just copy/paste them on the URL tab and click a button. You can change the name later to make it more
understandable, if it's too cryptic.
By using URLs, you save storage space by not having to download the page(s) of a
website to your computer; you just add the website's URL. But you can still organize it, just like other
files.
ADD RATINGS
Rate items in the Library, on a numeric scale of negatives and/or
positives. Choose the scale you want to use: 0 to 3, 0 to 5, 0 to 10, -5 to +5, 1 to 100, etc.
WHEN ACQUIRED / RIGHTS / GENRES /
CATEGORIES / PUBLISHERS / MERCHANTS / VENDORS / SUPPLIERS / WHEN CREATED / WARRANTY
EXPIRY
These are more ways your content can
be organized for flexibility and access.
IT'S GOT YOUR
BACK!
Due to the way the system uses intense automation
to index and organize downloads, it helps relieve you of having to remember to catalog
stuff you downloaded. That means no need to break your work flow to
stop and catalog new content. Just catalog anytime, at your
convenience.
The system has you covered. It can automatically find content that's been downloaded since the last time you
cataloged.
And, you don't have to worry about
forgetting whether or not you looked at/listened to/viewed content you downloaded.
By default, content is displayed so the most recent
downloads are at the top of the list, and the date you last launched/opened them is clearly displayed; otherwise,
the date is blank, meaning you didn't check out the content yet.
So, you can search content by the launch date to quickly find content you have not yet
reviewed.
I know sometimes I've downloaded a PDF, mp3 or other content, intending to review it later, so as not to disrupt my
workflow, but then I'd get sidetracked and forget. This has helped me alot with
that.
HAVE A BUNCH OF CONTENT, LIKE .pdf's, .doc's, .rtf's, .odt's OR .wav's, SPREAD AROUND YOUR HARD DRIVE(S) THAT WOULD
TAKE YOU A WHILE TO ORGANIZE?
One click of the time and work saving Catalog button
gets content neatly indexed and organized in mere seconds or minutes, making for easy searching, a permanent
record of the files and their locations, and MUCH
more.
WANT TO ORGANIZE CONTENT ON REMOVEABLE MEDIA, LIKE CD's, DVD's AND THUMB DRIVES?
I do it by creating a root folder on each media with
a unique, descriptive name for the contents, like D:\Video-Disk1\, or E:\Thumb1\. Then, when
I want to access a file on one of those external media, I know exactly which media I need by the root folder
name. Then I just pop that media in its drive.
I know that's not the only way to do it, but it's nice because it's very easy for anyone to use.
All you need is to know how to create a folder.
WHAT IF YOU'RE ALREADY SOMEWHAT ORGANIZED AND DON'T WANT TO LOSE ALL THE WORK YOU'VE DONE, MAKING IT ALL FOR
NAUGHT?
This can probably work with your existing system and
complement it, adding structure and value to what you already have. I say 'probably' only because there may
be an exception I'm not aware of.
AND, IF YOU ACCIDENTALLY LOSE A PHYSICAL FILE
Physical files are
linked to in the internal library.
However, what if a physical file should get accidentally lost, moved, misplaced. In such a case, you still
have a record of the file in the internal database including metadata, notes, events, campaign history and
its last linked-to physical location on your system or network.
Therefore, you're never totally left in the lurch. You still have a lifeline to the file to help you remember
information about it, and to confirm you actually had it, possibly jogging your memory as to what happened to
it.
ADD METADATA TO CONTENT YOU SEND
As a convenience for recipients of your content,
you can embed metadata in the file name. The metadata will show up when the recipient catalogs the content
with DLRoundup. There's a screen in the program to assist with the
embedding.
Just give them a link to a free demo of DLRoundup, in case they don't already have
it, so they can catalog the content you send them and let them experience the system's many
benefits.
Your content can be better identified in the recipient's Library Master, making a
good impression on your recipient!
Plus, just by looking at the raw file name, the metadata can better identify the file's contents.
PROPAGATE METADATA
IN FOLDER NAMES
You can embed metadata in a folder
name, and the metadata gets inherited by the folder's contents
during cataloging.
Examples are usage rights, author's name, genres and more. So, if you download something
into that folder tree, it will automatically inherit that metadata during cataloging.
This is a flexible convenience you don't
have to use, but it's there if you want it.
OVERALL, THIS IS SIMPLY A VERY GOOD
TOOL FOR ANYONE WHO USES WINDOWS AND WANTS A MORE ROBUSTLY ORGANIZED AND HASSLE-FREE LIFE STRAIGHT-UP FAST AND
EASY
If you have a suggestion
for an enhancement or new feature, please share it via the program's Help>Contact Us on the main
window.
~ ~
~
I hope this gives you
some ideas of ways to Über-Organize your content!
|